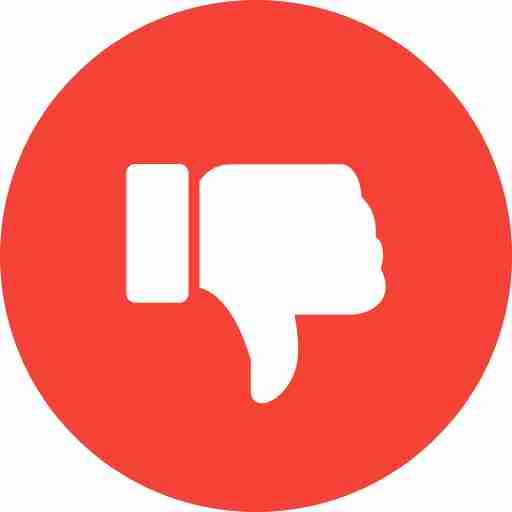Upgrading QuickBooks is a smart move to stay ahead with new features, enhanced security, and better performance. However, like any software update, you might encounter errors during the process. Don’t worry—most issues are easy to fix with the right approach. This guide will walk you through troubleshooting common QuickBooks upgrade errors in 2025 while keeping the excitement of upgrading intact.
Why QuickBooks Upgrade Errors Occur
Errors during upgrades often arise from:
Incomplete Downloads: Interrupted internet connections.
Compatibility Issues: System requirements not being met.
Damaged Files: Corrupted installation or company files.
Third-Party Conflicts: Software like antivirus interfering.
Understanding the root cause makes troubleshooting efficient and stress-free.
Preparing for a Smooth Upgrade
Before diving into troubleshooting, set the stage for success:
Backup Your Data: Always create a backup of your company files.
Check System Requirements: Verify your hardware and software meet QuickBooks’ needs.
Update Windows or macOS: Ensure your operating system is up-to-date.
Disable Antivirus Temporarily: Prevent unnecessary interruptions.
These proactive steps can often prevent errors before they occur.
Common QuickBooks Upgrade Errors and Fixes
1. Installation Freezes or Fails
Symptoms:
The installation process stops or doesn’t complete.
Solutions:
Run QuickBooks Install Diagnostic Tool:
Download and run the tool to identify and fix installation issues.
Clean Install QuickBooks:
Uninstall the existing version, rename installation folders, and reinstall QuickBooks.
Check Disk Space:
Ensure at least 2.5 GB of free disk space.
2. Error Code 1603, 1935, or 1402
Symptoms:
Error messages appear during installation.
Solutions:
Repair Microsoft .NET Framework:
QuickBooks relies on .NET Framework. Use the QuickBooks Tool Hub to repair it.
Run Windows Updates:
Install the latest updates to fix missing or outdated components.
3. Company File Won’t Open After Upgrade
Symptoms:
Errors like “Company file not found” or “Error 6000 series” occur.
Solutions:
Update QuickBooks Database Server Manager:
Ensure the server is compatible with the new QuickBooks version.
Repair the Company File:
Use the QuickBooks File Doctor tool.
Move the File:
Relocate the file to a local drive and retry.
4. Error Code 15271 During Update
Symptoms:
Message: “The update cannot be completed.”
Solutions:
Turn Off User Account Control (UAC):
Temporarily disable UAC in your system settings.
Run QuickBooks as Administrator:
Right-click the QuickBooks icon and select “Run as Administrator.”
5. Error H202 in Multi-User Mode
Symptoms:
Users can’t switch to multi-user mode.
Solutions:
Configure Hosting Settings:
Ensure only the server computer hosts the company file.
Check Firewall Settings:
Allow QuickBooks through the firewall.
Verify Network Configuration:
Use the QuickBooks Network Diagnostic Tool.
6. Error 12007 or Connection-Related Issues
Symptoms:
Unable to download updates due to internet connection issues.
Solutions:
Check Internet Settings:
Ensure QuickBooks is allowed through the firewall.
Adjust Browser Settings:
Set your default browser to Internet Explorer or Edge.
Restart Router:
Resetting the network device can resolve connection issues.
7. Error Code 6000 Series
Symptoms:
Company file errors like 6000, -77, -82.
Solutions:
Use File Doctor Tool:
This tool resolves most 6000-series errors.
Verify File Permissions:
Ensure the user has full access to the company file.
8. QuickBooks Crashes After Upgrade
Symptoms:
Software closes unexpectedly after launching.
Solutions:
Rebuild Data:
Use the Rebuild Data tool in QuickBooks.
Repair QuickBooks Installation:
Go to Control Panel > Programs > QuickBooks > Repair.
Update Graphics Driver:
Ensure your system’s graphics driver is up-to-date.
Tools to Simplify Troubleshooting
QuickBooks offers several built-in tools to resolve errors effectively:
QuickBooks Tool Hub: A one-stop solution for fixing common errors.
QuickBooks File Doctor: Repairs damaged company files.
QuickBooks Install Diagnostic Tool: Fixes installation-related issues.
QuickBooks Database Server Manager: Ensures seamless multi-user mode operation.
When to Seek Professional Help
If errors persist despite troubleshooting, consider:
Contacting QuickBooks Support:
Access expert guidance from Intuit’s team.
Consulting an IT Professional:
Address system-level issues with specialized help.
Hiring a QuickBooks ProAdvisor:
Get tailored assistance from certified experts.
Tips for Avoiding Future Errors
Regular Updates: Keep QuickBooks and your system software updated.
Scheduled Maintenance: Perform regular backups and file integrity checks.
System Optimization: Ensure your hardware meets or exceeds recommended requirements.
Educate Your Team: Train users on best practices to prevent avoidable mistakes.
Final Thoughts
Encountering errors during a QuickBooks upgrade can feel daunting, but with the right approach and tools, you’re fully equipped to overcome them. Embrace the upgrade process as an opportunity to enhance your business’s efficiency and stay ahead in a competitive landscape.
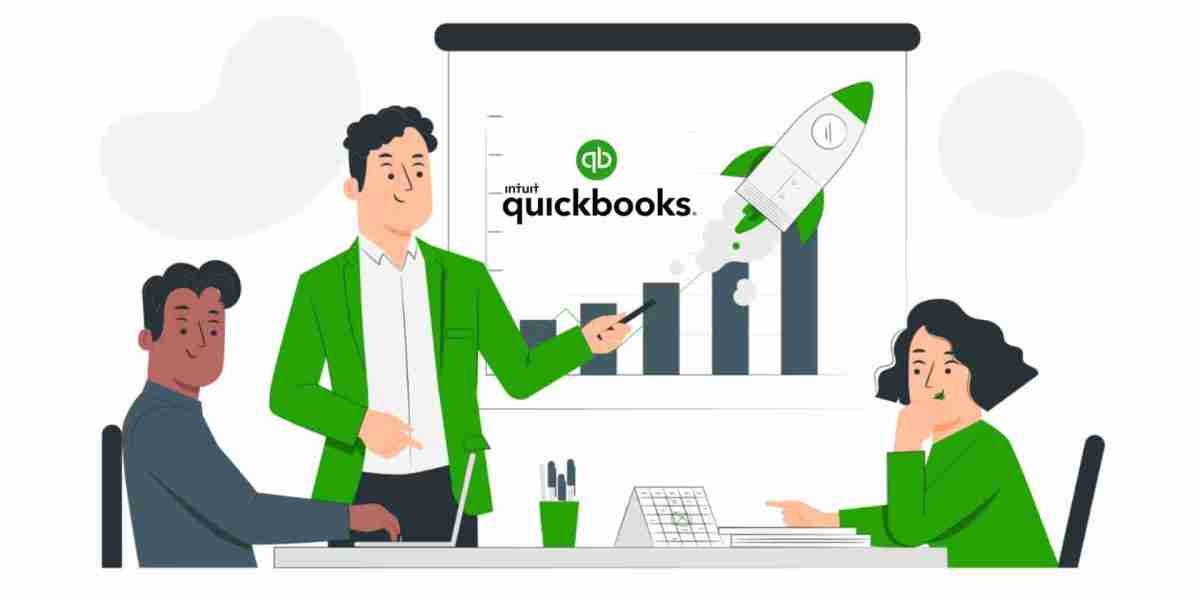


![Lionel Messi: Journey to Football Legend [2023]](https://pungi.b-cdn.net/upload/photos/2025/01/Ju36TTjQBgrKGph6TUj9_13_f3f4a391b6d57ba145edea6475928164_image.png)