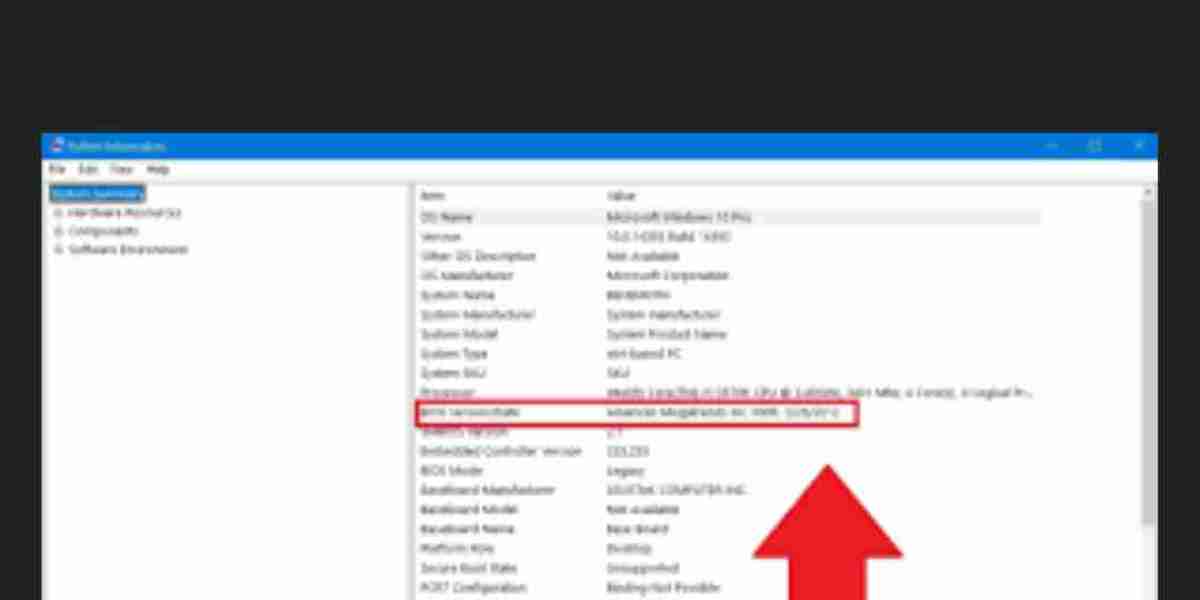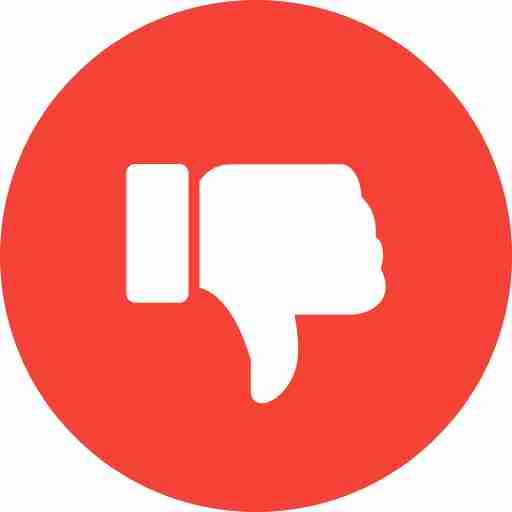Basic Input/Output System (BIOS) activates hardware components alongside ensuring compatible operational relationships with your operating system. Understanding your BIOS version remains necessary to solve hardware problems and apply firmware enhancements that improve system performance and security.
This guide will help you to know how to check BIOS version on Windows-based computers.
What Is BIOS, and Why Should You Check Its Version?
Before Windows boots the system BIOS establishes a connection between hardware components and software operations. Manufacturers generate BIOS updates which fix software bugs and enhance both system performance and device compatibility.
Checking your BIOS version is essential when:
Installing New Hardware: Updates introduce compatibility enhancements for modern CPUs alongside the addition of improved support for contemporary GPUs and responsive RAM.
Troubleshooting: System stability and hardware function properly when your system operates with updated firmware.
Updating BIOS: The update process depends on checking the correct version so you can prevent compatibility problems.
Methods to Check Your BIOS Version
1. Using Command Prompt (CMD)
Through Command Prompt users can quickly identify their computer's BIOS version.
Steps:
You can bring up the Run dialog by pressing Windows + R.
Type cmd and hit Enter.
In the Command Prompt window, type:
cmd
wmic bios get smbiosbiosversion
Press Enter.
The program shows you the version number of your BIOS through its display.
2. Using System Information (msinfo32)
The Windows program "System Information" provides a built-in interface that displays BIOS version information together with system details.
Steps:
To access the Run dialog box press the keys "Windows + R" simultaneously.
Type msinfo32 and click OK.
The System Information window shows your BIOS Version/Date in a field.
The query shows supplementary information about the release date and manufacturer together with the version number.
3. Steps to examine BIOS/UEFI Firmware Settings take place during system startup.
Startup procedures permit you to examine the BIOS version straight away.
Steps:
Restart your computer.
To access the BIOS setup select the designated key either F2, Delete, or Esc while the system boots. Each manufacturer prescribes a specific key for entry and the startup display provides the key for reference.
You can find important system information under sections within the BIOS/UEFI interface.
The BIOS version displays most straightforwardly through this method.
4. Using Third-Party Tools
Several software applications exist to check your BIOS version number including CPU-Z or HWInfo.
Steps:
A software program named CPU-Z should be downloaded before setup installation.
Access the "Mainboard" or "Motherboard" section when you open the program.
You will locate the BIOS version information within the "BIOS" section of the display.
Users who need graphical interfaces will benefit the most from third-party tools.
Tips Before Updating BIOS
To know how to update BIOS is not just enough, you have to check some information before actually updating BIOS.
Backup Your Data: BIOS updates carry low odds of failure although their failure can result in system troubles.
Check Compatibility: If you plan to install the update verify that it supports your specific motherboard model.
Follow Manufacturer Instructions: Company-specific BIOS updates require precise installation but mistakes can make your computer unable to boot.
Conclusion
You can easily verify your BIOS version through Command Prompt System Information BIOS/UEFI settings and third-party tools. Knowing your current BIOS version is necessary for system health together with hardware coexistence.
Learning how to detect your BIOS version leads you to a significant advancement in keeping your computer system well-optimized with current software.